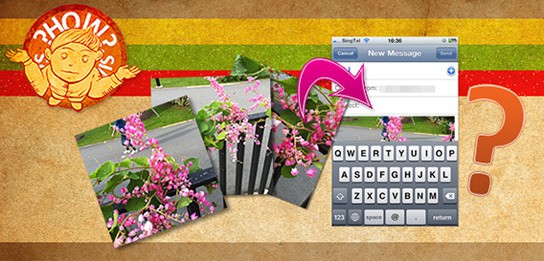
(graphic by: mikeshouts.com)
iOS 4’s multitasking capability has made sending multiple images or photos via email on iPhone very simple. here’s how you can do it:
Step 1. go to Photos app, select the first image/photo you want to send. tap, hold the image/photo and tap on the ‘Copy‘ option that pops out
Step 2. quit Photos app by clicking HOME button once. go to your Mail app and go ahead to compose a new mail message
Step 3. tap and hold (till the magnifying glass appears) and select ‘Paste‘ from the pop-up option
Step 4. double click your HOME button to bring up the background program, your Photos app should be there. select it.
Step 5. choose the 2nd image/photo you want to send, tap, hold the image/photo and then select Copy.
Step 6. double click your HOME button to bring up the background program, your Mail app should be there. select it.
Step 7. scroll down to the blank space below the first image, tap and hold, select ‘Paste‘ from the pop-up options.
above steps are based on the assumption that you had your email set-up on your iPhone. these steps show the process of sending 2 images/photos, if you need to send more just repeat Step 4 to 7. if your image file size is too big, you will be given 3 options of file size to send. just go with the one that suits your requirement. but do watch out your data limit, just in case.


